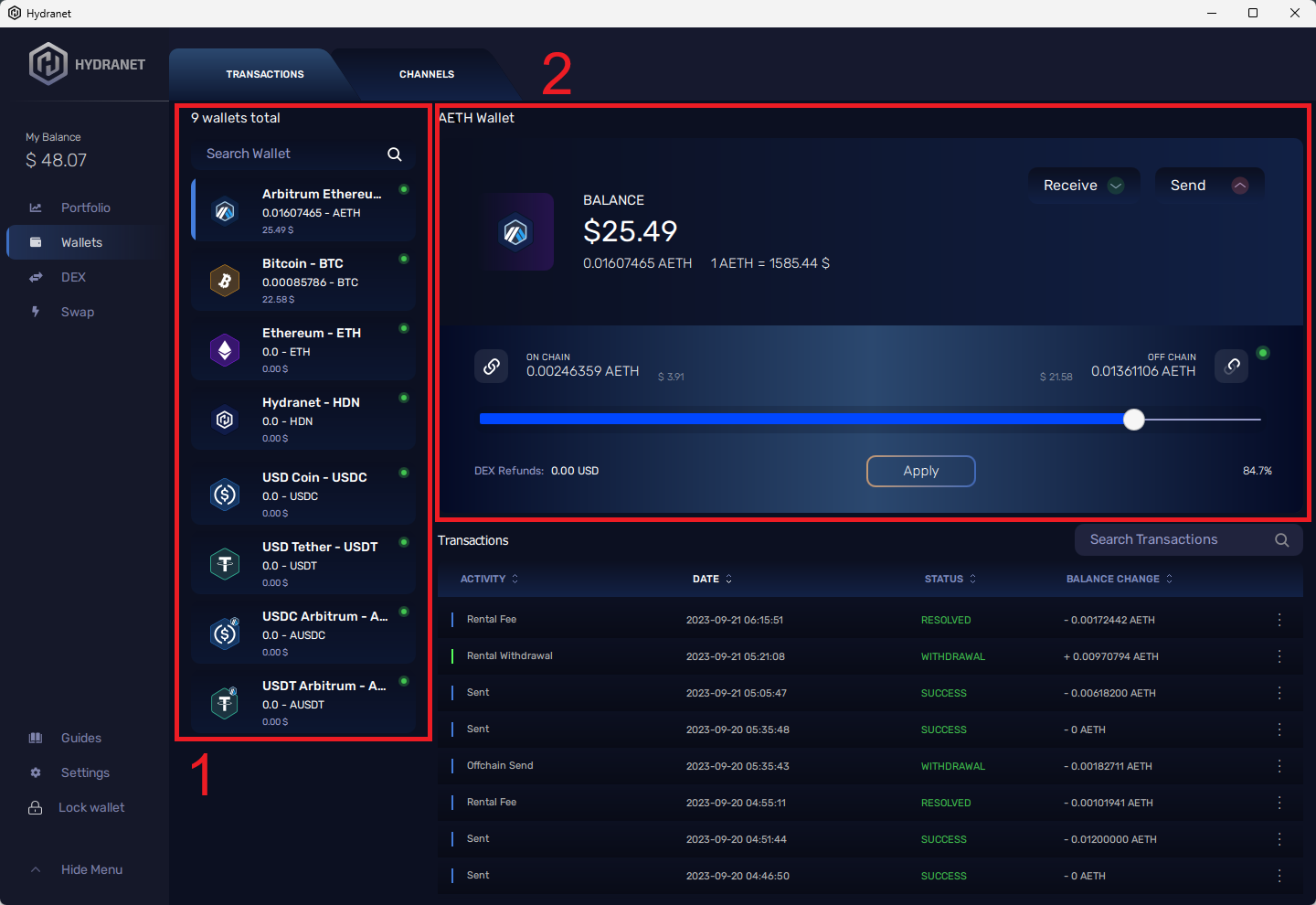
The Wallet page is used for the on- and offboarding of funds to the Lightning and Connext networks (Layer 2). It includes two tabs, selectable at the top of the page; Transactions and Channels.
Section 1
The displayed currencies are clickable. Toggle between them to control their on- and off-chain balances and to see their transactions. A light to the right of each currency name indicates the status of the off-chain network.
- Green - Active
- Orange - Chain Syncing
- White - Not running
You will not be able to open any payment channels before the light has turned green.
The currency balance below each currency name is the total balance of that currency, i.e., the sum of its on-chain and off-chain balances.
Section 2
The currently selected currency balance will be displayed together with a slider. Use the slider to control your on- and off-chain balances for the selected currency. To increase your off-chain balance, simply drag the slider to the right and click apply. As you click apply, a small window will open, indicating that your payment channel is being funded on your request. When finished, the small window will close. To increase or decrease your off-chain balance you must first have opened a payment channel to the HUB. More on this in the Channel tab section. The wallet in the figure above has 85% of its aETH balance off-chain. This amounts to approximately 0,013 aETH off-chain and 0,0025 aETH on-chain.
If you would want to deposit or withdraw coins/tokens from your wallet you can do this by clicking the receive/send buttons in the top right corner.
Note: these are on-chain activities and are not related to the payment channels. You can deposit and withdraw funds from the Portfolio page as well.
DEX refunds at the bottom left indicate the amount that the HUB will repay you for failed and/or canceled trade orders, maker fees, and discounted trading fees.
Note: every time you trade on the DEX you will pay a trading fee. This trading fee is the same for all users regardless if you are a taker, a maker, or if you have a discounted trading fee. However, makers pay a smaller fee than takers, and if you have a discounted trading fee, you should clearly pay less than the standard fee. This is adjusted for with the concept of DEX refunds. The HUB will repay you the amount you should have gotten discounted.
Transactions tab
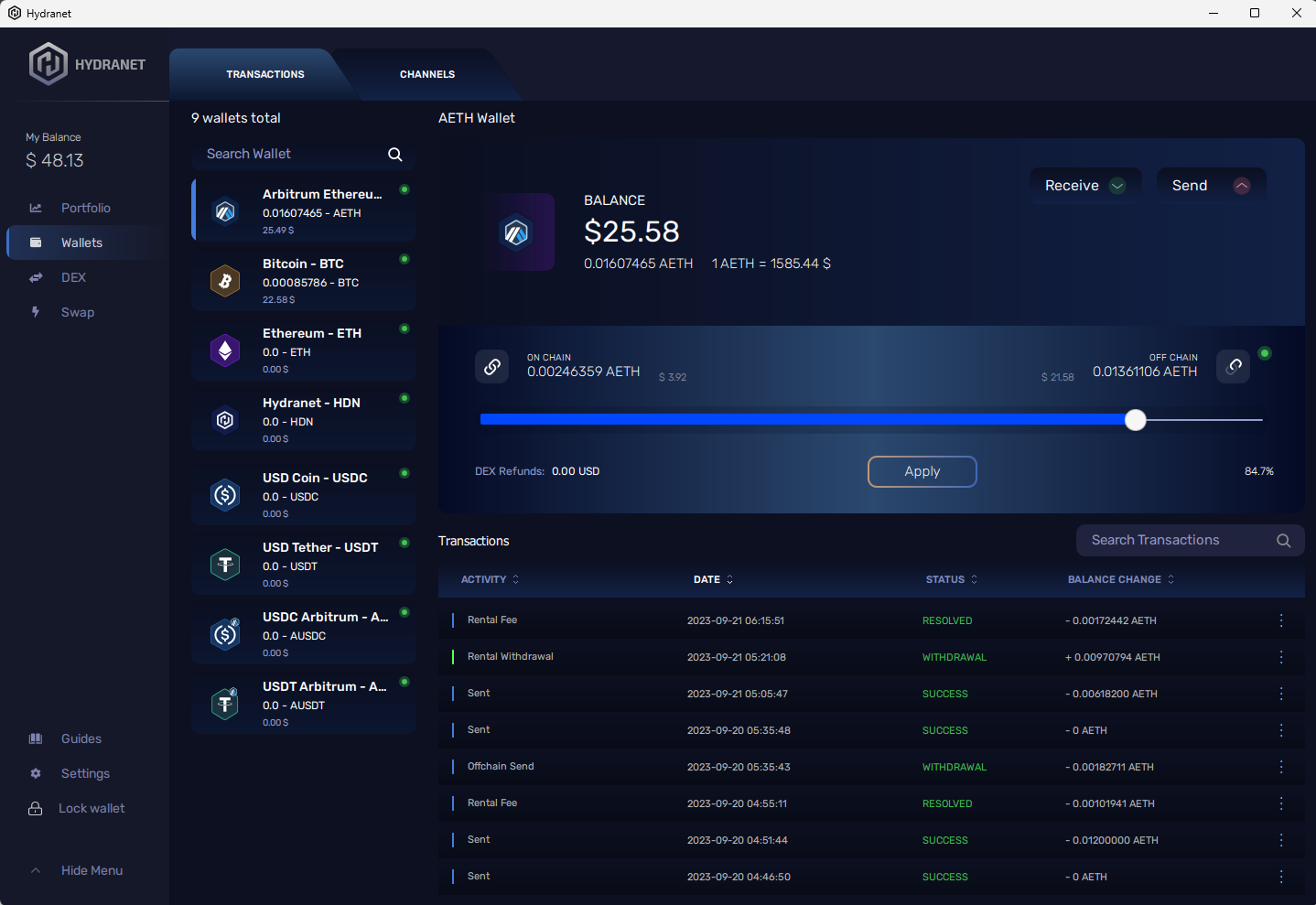
The Transactions tab displays all your transactions for the currently selected currency. You can sort the transactions by their Activity, Date, Status, or Amount, by clicking on the topics.
There are generally two types of transactions; on-chain transactions and off-chain transactions. However, these types of transactions can be displayed using different names depending on the currency. The reason for the differences between currencies is the underlying off-chain solution, i.e., the Lightning and Connext networks.
Some transaction examples you might encounter in the Transactions tab are:
- Sent
- Received
- Dex send
- Dex receive
- Open channel
- Close channel
You can get more information about the transactions by clicking on their row. This will open a new window, see the examples below. The information in the window will be different depending on if it's an on-chain transaction (top figure) or if it's an off-chain (bottom figure). On-chain transactions will be publicly visible in the same way as all other on-chain transactions. Your off-chain transactions will however only be visible to you. The Payment hash is only an internal HUB reference that no one but you and your trading counterparty will have access to.
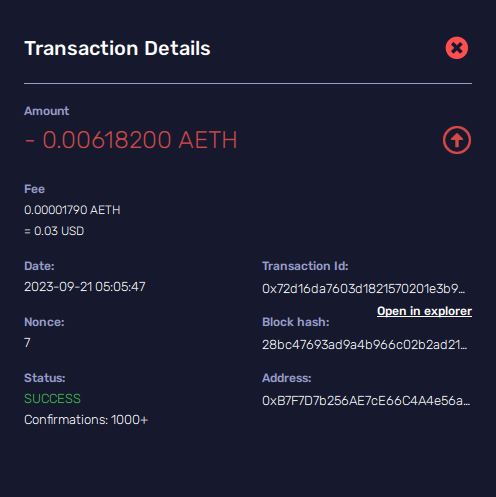
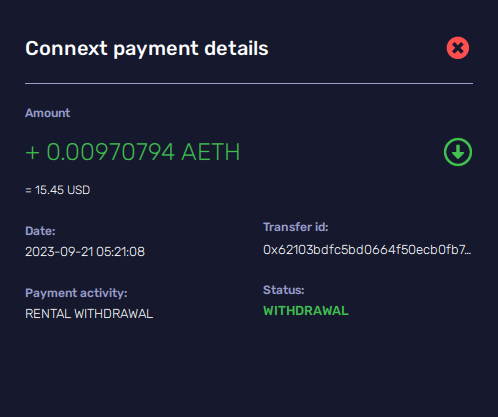
Channels tab
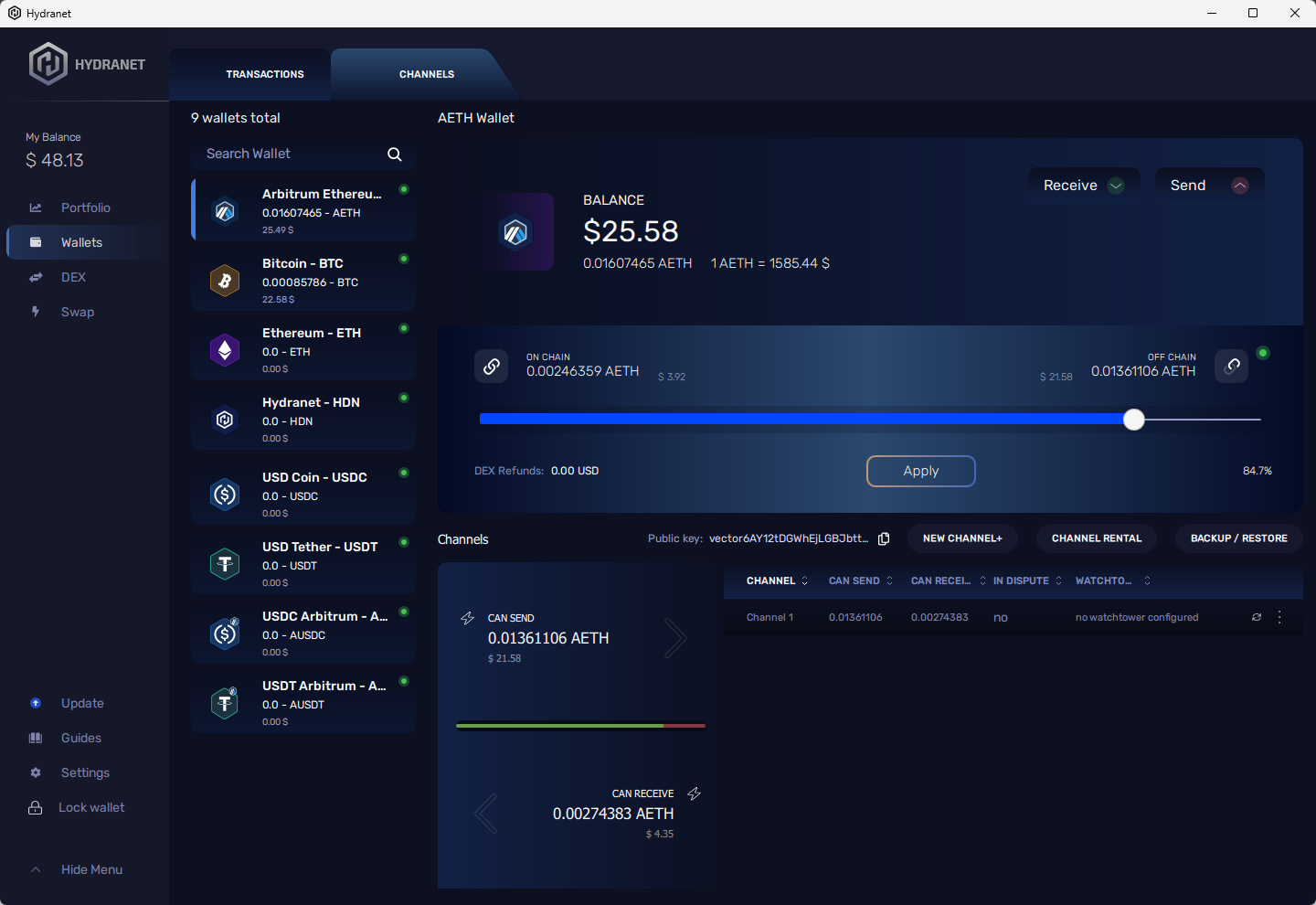
The Channels tab in the Wallet page is used for HUB connection and channel rental operations. To trade on the DEX, your client needs to be connected to the HUB and have open payment channels.
At the top of the red box, there are three buttons:
- New channel
Click this button to open a payment channel to the HUB. A new window will open. In this window, you can choose which HUB you want to connect with. Currently, there is only one HUB. - Channel rental
Use this function to rent liquidity from the HUB to open a payment channel with which you can receive funds. What will happen is that the payment channel counterparty, the HUB, will fund the channel so that its capacity increases. This will be displayed to you as a can receive balance and allow you to receive funds in the selected currency.
There are two costs associated with a channel rental. One is the cost for opening and closing the channel, which is mainly based on the current network fees. The other cost is related to the rental of liquidity from the HUB. A fee will be charged for the liquidity rental. This fee is based on the amount you rent and how long you rent it.
You can adjust the amount of liquidity you want to rent and the time period for your rental in the channel rental window (opens when you press the Channel rental button) by displaying the advanced settings.
- Backup / restore
Recovery data of a payment channel can be saved by clicking the backup button. This backup can later be used to restore or force close a payment channel.
To get more information about your open payment channel, you can click on its row in the list of open payment channels. A new window will open, see the example below. The (Rental) Channel Details contain information about the total capacity of the payment channel, the current can receive and can send balances, payment channel ID, and more. The channel in the example below is a rented channel and has therefore an expiry timer shown under the topic Rental time remaining.
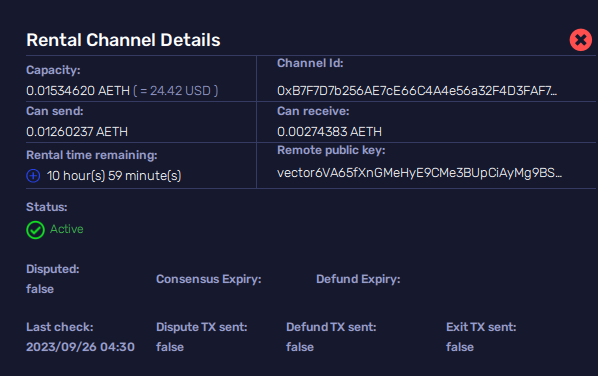
There are three dots on the far right of the row for your open channel. Clicking on them gives access to the following four alternatives
- Reconcile
This will force your Client to search for the latest payment channel state and refresh what is displayed to you in your Client.
- Deposit
Use this alternative to deposit funds to your payment channel without using the slider.
- Withdraw
Use this alternative to withdraw funds from your payment channel without using the slider.
- Settle on-chain
This alternative will withdraw the funds from the payment channel and close it. For the Connext network payment channels, the withdrawal and closing of the payment channel will be done in accordance with the Connext dispute workflow. There are 3 phases in this workflow. The first phase locks the payment channel so that it cannot be used. The second phase unlocks the funds from the on-chain multi-signature contract. The third stage transfers the funds from the multi-signature contract to your wallet. The first two phases will require you to wait 24h between them (10 minutes on testnet). Each phase will require you to send a Layer 1 transaction, but your Client will do this for you as long as you keep it open. Unless you suspect something malicious with your payment channel, there is no reason to settle the channel on-chain. You can always withdraw your funds from the channel without closing it.
Lastly, to the far left in the Channels tab, there are indications of your current can receive and can send balances.
Portfolio Tab
Monitor the balances of your on- and off-chain funds.
Wallet Tab
Control your payment channels and on- and off-chain funds.
DEX Tab
Trade on the Hydranet DEX using the orderbook.
Vortex Tab
Provide and manage liquidity on the orderbook.
Simple Swap Tab
Trade on the Hydranet DEX with a one-time click.
